Fix Permissions Changes Preventing Windows Vista or Windows 7 From Booting
Permissions problems often result in Windows loading to a black screen with a cursor and then not loading any further.
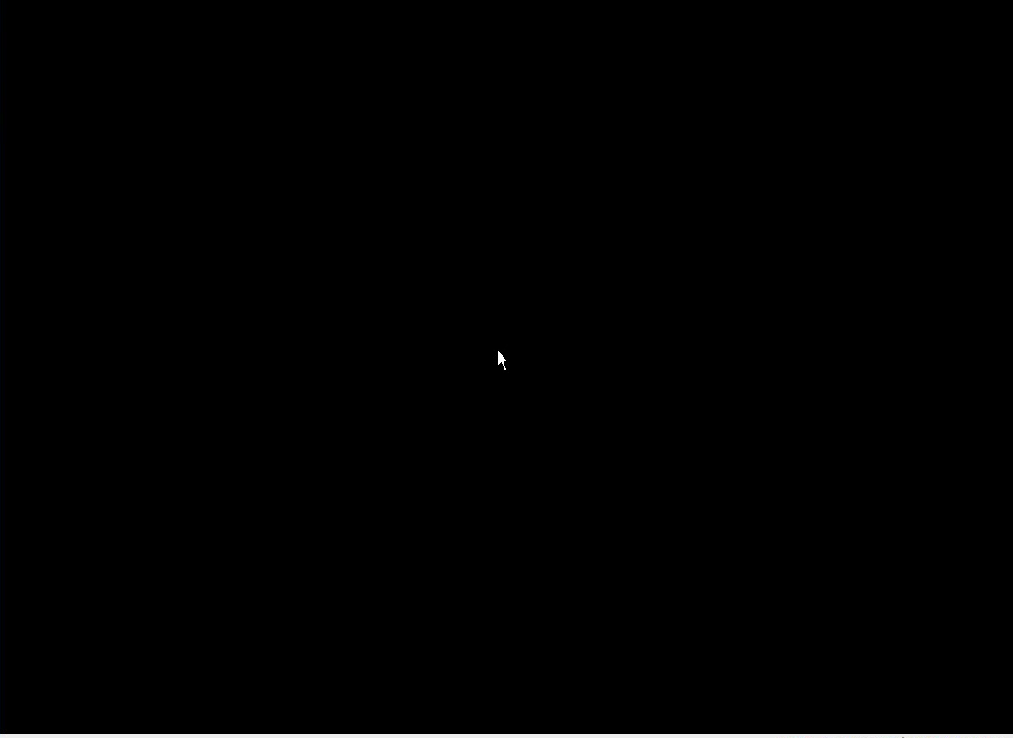
Permissions changes can result in Windows not being able to boot. The changes may result from user error or from a virus/malicious item. If you know you changed permissions prior to the problems starting, proceed to step 2. Otherwise, start with step 1. to remove malicious items prior to fixing the permissions.
Scan for Viruses Offline:
Access a Command Prompt Outside Windows:
Reset Permissions:
Permissions problems often result in Windows loading to a black screen with a cursor and then not loading any further.
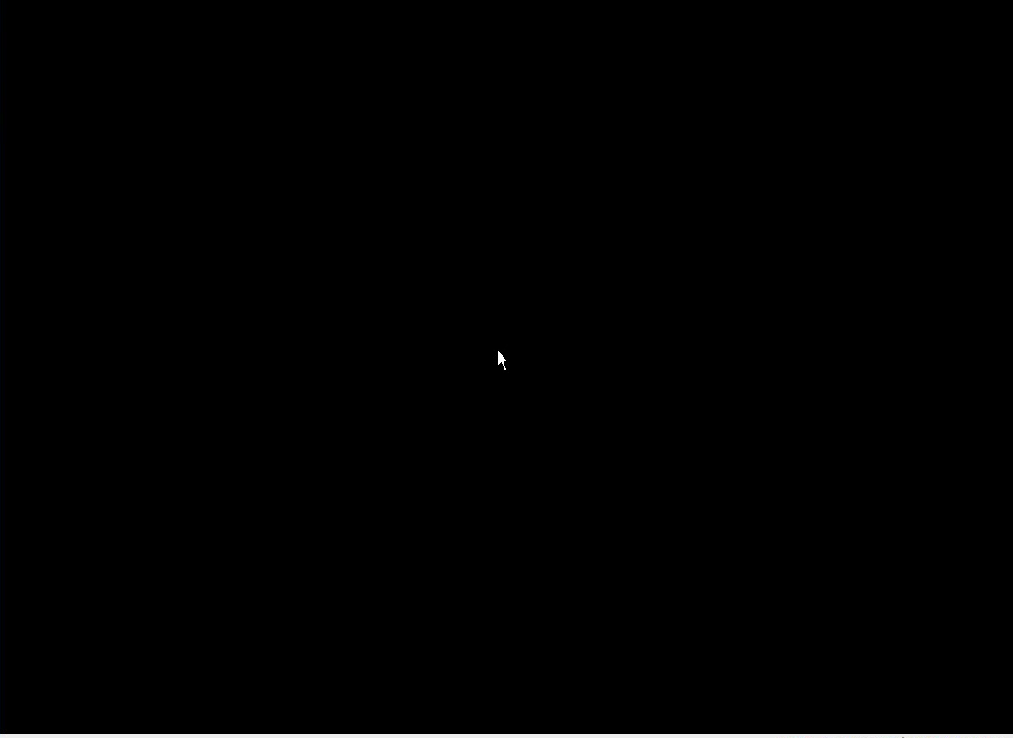
Permissions changes can result in Windows not being able to boot. The changes may result from user error or from a virus/malicious item. If you know you changed permissions prior to the problems starting, proceed to step 2. Otherwise, start with step 1. to remove malicious items prior to fixing the permissions.
Scan for Viruses Offline:
Run Windows Defender Offline to check for viruses/malicious items. You may also want to read through Free bootable antivirus rescue CDs for other malicious item removal tools that run outside Windows. If you want further help from our security experts, start a thread in the Security Arena.
Access a Command Prompt Outside Windows:
Access a Command Prompt using the Windows Install Disc:
- Insert the Windows Installation Media and restart your system.
- Before you can use the installation media, configure your BIOS for the proper boot order. The installation media should be the first option in the boot menu, i.e. your CD/DVD drive or USB drive.
- Refer to your system manual for steps to enter the BIOS and change boot order settings. Most system manuals can be found online through the system manufacturer (Dell, HP, etc.) or motherboard manufacturer (Gigabyte, ASUS, etc.).
- If you cannot find your installation media, please contact your system manufacturer (Dell, HP, etc.) to replace missing recovery discs or contact Microsoft to replace a missing retail copy. If you were not provided with installation media, you may need to purchase a retail copy from an online or local store.
- Before you can use the installation media, configure your BIOS for the proper boot order. The installation media should be the first option in the boot menu, i.e. your CD/DVD drive or USB drive.
- Press a key when given the message to Press any key to boot from CD or DVD...
- You'll see a screen that says Windows is loading files...; this may take a few minutes depending on the speed of your DVD drive or USB drive.
- Choose your installation options and click Next.
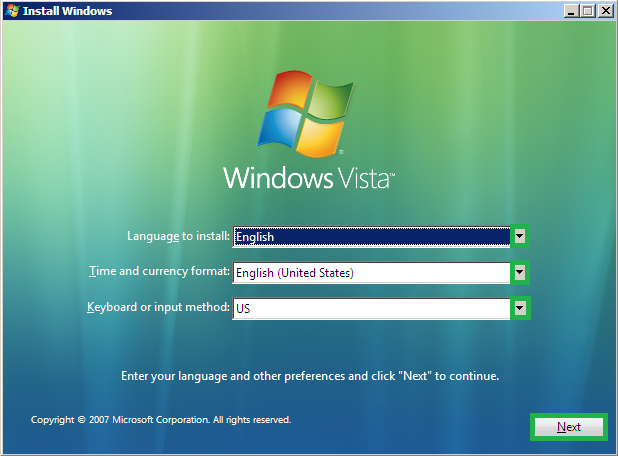
- Choose Install Now.
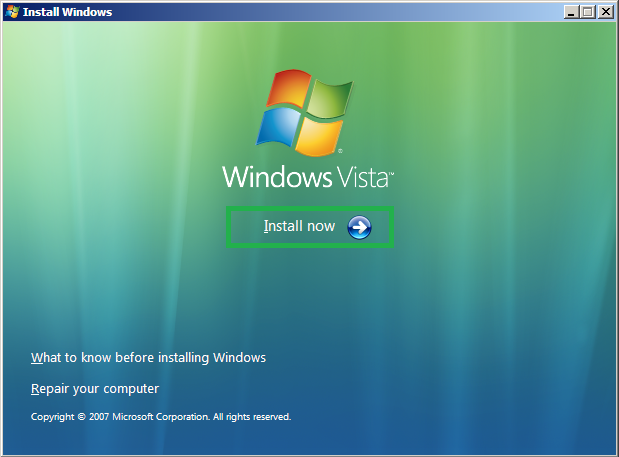
- Press Shift + F10 when the installer loads.
Access a Command Prompt from the Windows System Recovery Options:
Access the Windows Recovery Options and then select Command Prompt.
Reset Permissions:
- Once you have a command prompt available, check the directory structure of each drive as follows. In the example below, drives c:, d:, and e: are checked, but you may need to check other drives on your system. The drive will not be X: since that is the virtual drive stored in memory for the Windows installation files.
Code:dir c: dir d: dir e:
The example below shows the Windows directory on drive c:

- Change to the drive containing your Windows directory; the drive is C: on the example system:
Code:C:
- Set up your permissions for your Windows directory:
Code:icacls Windows /t /c /grant "NT SERVICE\TrustedInstaller":(F) icacls Windows /t /c /grant SYSTEM:(M) icacls Windows /t /c /grant SYSTEM:(F) icacls Windows /t /c /grant Administrators:(M) icacls Windows /t /c /grant Administrators:(F) icacls Windows /t /c /grant Users:(RX) icacls Windows /t /c /grant Users:(GR,GE) icacls Windows /t /c /grant "CREATOR OWNER":(F)
- Set up your permissions for your Program Files directory:
Code:icacls "Program Files" /t /c /grant "NT SERVICE\TrustedInstaller":(F) icacls "Program Files" /t /c /grant SYSTEM:(M) icacls "Program Files" /t /c /grant SYSTEM:(F) icacls "Program Files" /t /c /grant Administrators:(M) icacls "Program Files" /t /c /grant Administrators:(F) icacls "Program Files" /t /c /grant Users:(RX) icacls "Program Files" /t /c /grant Users:(GR,GE) icacls "Program Files" /t /c /grant "CREATOR OWNER":(F)
- Set up your permissions for your Program Files (x86) directory if you have 64bit Windows:
Code:icacls "Program Files (x86)" /t /c /grant "NT SERVICE\TrustedInstaller":(F) icacls "Program Files (x86)" /t /c /grant SYSTEM:(M) icacls "Program Files (x86)" /t /c /grant SYSTEM:(F) icacls "Program Files (x86)" /t /c /grant Administrators:(M) icacls "Program Files (x86)" /t /c /grant Administrators:(F) icacls "Program Files (x86)" /t /c /grant Users:(RX) icacls "Program Files (x86)" /t /c /grant Users:(GR,GE) icacls "Program Files (x86)" /t /c /grant "CREATOR OWNER":(F)
- Set up your permissions for your Users directory:
Code:icacls Users /t /c /grant SYSTEM:(F) icacls Users /t /c /grant Administrators:(F) icacls Users /t /c /grant Users:(RX) icacls Users /t /c /grant Users:(GR,GE) icacls Users /t /c /grant Everyone:(RX) icacls Users /t /c /grant Everyone:(GR,GE)
Info
The icacls commands may take some time to complete depending on the size of your directories and the programs installed. Please be patient.
Last edited:
